Help Options
- Check for updates at startup
- Adapt UI for screen readers
- Show thumbnails
- Start program on system startup
- Show icon in system tray
- Monitor clipboard
- If the file already exists
- Maximum number of active downloads
Common
Check for updates at startup
Automatically check for updates after program start and notify if new version is available.
When new version is available program indicates this by the icon in toolbar:
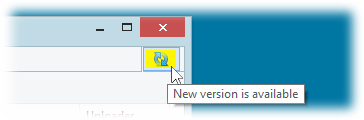
Checking period
Perform next check for updates not earlier than after number of days specified via this option. Also if new version is already found, further checking for updates will not be performed.
Check for beta when running stable
Sometimes before releasing stable version there is available beta version. To get new features earlier within beta by the price of possible bugs you can use this option. When enabled it will notify about new beta version by the same way as about new stable version.
When beta version is already installed, it will check for beta regardless of this option.
Adapt UI for screen readers
If enabled, program will use UI elements that are better understood by screen readers.
Accessibility implementation for custom UI controls is a complex and time consuming effort. So there was taken alternative approach - when it does matter, instead of custom controls are used standard Windows controls, what leads to appearance worsening, but accessibility improvement. With that said, in some cases program has two UI variants, and this setting controls which one of them to use.
Value Autodetect means that the program will automatically detect whether screen reader is running and adapt UI if it is detected.
Known issue: tree control items with check boxes are not properly reported in 64-bit program version.
Show thumbnails
Turn on/off thumbnails in the main program window and feeds list.
When turned off, analysis goes a bit faster (no need to download thumbnail). On the other hand, regarding to thumbnail in the main program window, when it is enabled, there is also displayed clip duration at right bottom corner. Also in this case it can be saved on the disk by right click on it.
Start program on system startup
Run the program automatically at Windows startup. It will be started minimized to system tray if this is allowed by the settings or minimized to taskbar otherwise.
When started with the system, program tasks execution is delayed for some time to not bring additional CPU and HDD load at startup.
Show icon in system tray
Place program icon in system tray. With Close to system tray option this allows to save space in taskbar.
Context menu of system tray icon has commands related to all clips. So they can be quickly started, stopped or paused.
Close to system tray
Minimize program to system tray instead of close it when Close window button is clicked or Alt+F4 is pressed. System tray icon should be enabled to use this.
To exit the program when this option is enabled, use menu item Exit from main File menu or system tray context menu.
Monitor clipboard
Monitor clipboard for links from supported sites. Program monitors only for links to the video clips, feeds URLs are not supported in this case.
If link to the clip page appears in the clipboard, program becomes visible and shows Add URL..." dialog with this link.
Multiple links are also allowed. Each link should be on separate line. Program will show Add Multiple URLs... dialog in this case.
If the file already exists
What to do if file that is about to be downloaded already exists on the disk. Possible variants:
| Skip | Do not download file at all |
|---|---|
| Overwrite | Overwrite file without download interruption |
| Ask | Show message box asking overwrite the file or not. Note, this interrupts downloading process - download is paused while message box is displayed |
| Rename | Append file name with a number to make it unique. For example video.mp4 will become video (1).mp4. Thus both files (existing and file that is downloaded) will be retained |
Maximum number of active downloads
When you hit Start command on the clip in program, it is added to download queue and clip state changes to Waiting. This option controls how many clips can be picked up from download queue and downloaded simultaneously.
Help Options Common